ComfyUI의 기능 중 이미지의 품질 또는 화질을 높이는 방법이 있습니다.
이걸 UpScale이라고 하는데
여러 가지 방법이 있지만, 가장 간단한 Upscale 방법을 알아보겠습니다.
설 정 내 용
ComfyUI에서 Load Default를 눌러 기본 workflow를 불러옵니다.
제가 사용한 체크포인트 모델은 DCT(Dream Come True)입니다.
먼저 해당 모델의 Civitai 설명 페이지에 접속해서
권장 설명을 확인하고 적용했습니다.
긍정 프롬프트만 입력하였으며
긍정 프롬프트
masterpiece, best quality, A cute kitten sitting beside a car, looking out at the camera with big eyes and fluffy fur.
KSampler 설정은 아래와 같습니다.
step : 45
cfg : 7
sampler : dpmpp_sde
schedular : karras
이제 Seed 값을 고정하고 이미지를 하나 생성해 보겠습니다.
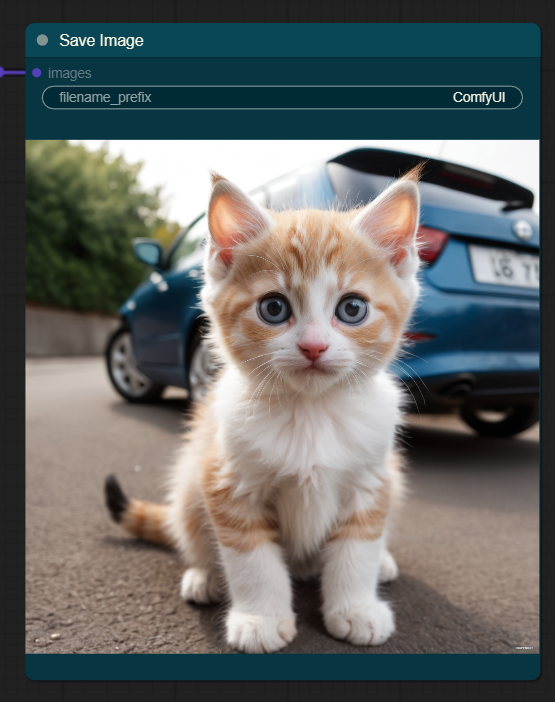
AI Upscale을 위한 노드 추가하기
우선 노드를 두 개 추가합니다.
Load Uoscale Model과 Upscale Image(using Model)
아래 링크를 확인하시면 노드를 추가하는 간단한 방법의 확인이 가능합니다.
※ [ ComfyUI ] Img2Img의 기본 내용 살펴보기
아래 그림과 같이 노드 두 개가 추가로 생성되었습니다.
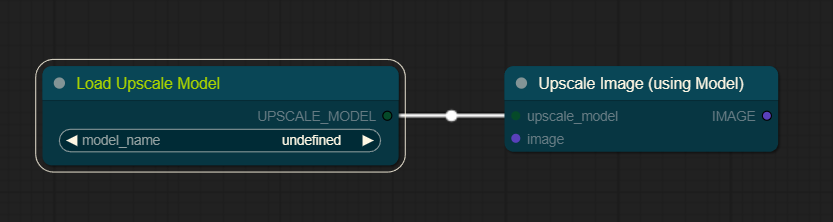
노드를 추가하였지만, 사용할 모델이 없으므로 모델을 다운로드합니다.
UpScale 모델 다운로드 하기
먼저 ComfyUI Manage를 실행하고 Model Manager를 클릭합니다.

Type를 upscale로 설정하면 아래 그림과 같이 나타나고
여기서 저는 14번 4x-UltraSharp를 인스톨 하겠습니다.
모두 다운로드하시고 하나하나 확인해 보시는 것도 좋은 방법입니다.
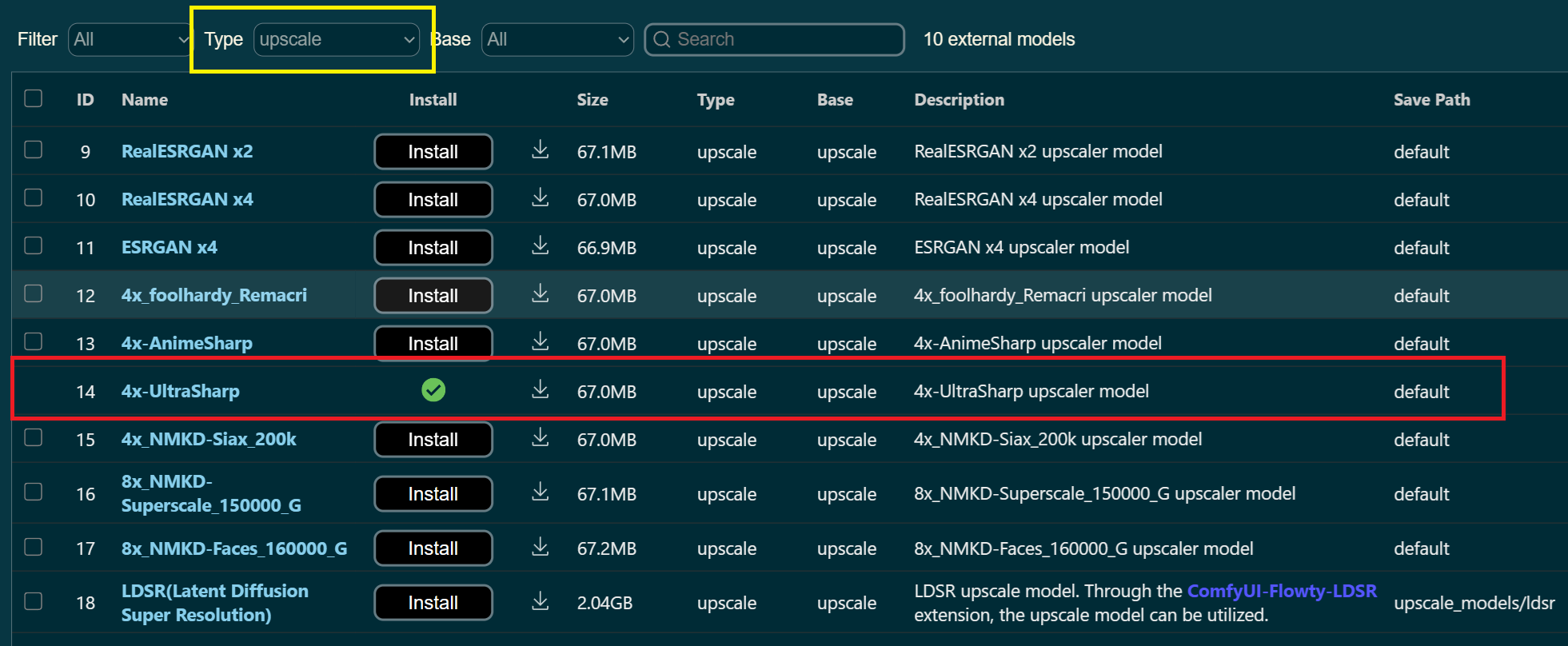
그다음 Refresh를 한번 눌러줍니다.
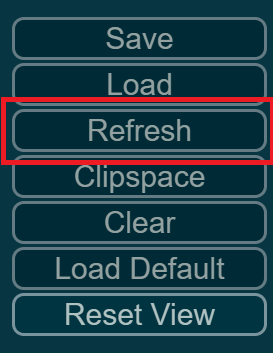
이제 Load Upscale Model 노드에 방금 다운로드한
4x-UltraSharp 선택이 가능해집니다.
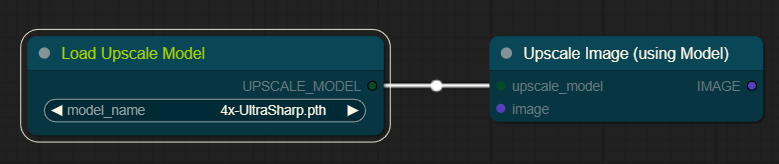
노드 연결하기
Load Upscale Model은 출력만 있으며
그 출력은 Upscale Image 노드의 입력으로 연결이 됩니다.
Upscale Image 노드는 image를 입력받게 돼있습니다.
기본 노드의 VAE Decode의 출력과 연결해 줍니다.
그다음 Upascale Image 노드의 출력인 Image를
Save Image의 입력에 연결을 하면 노드 구성은 끝입니다.
바뀐 부분의 노드 구성은 다음과 같습니다.
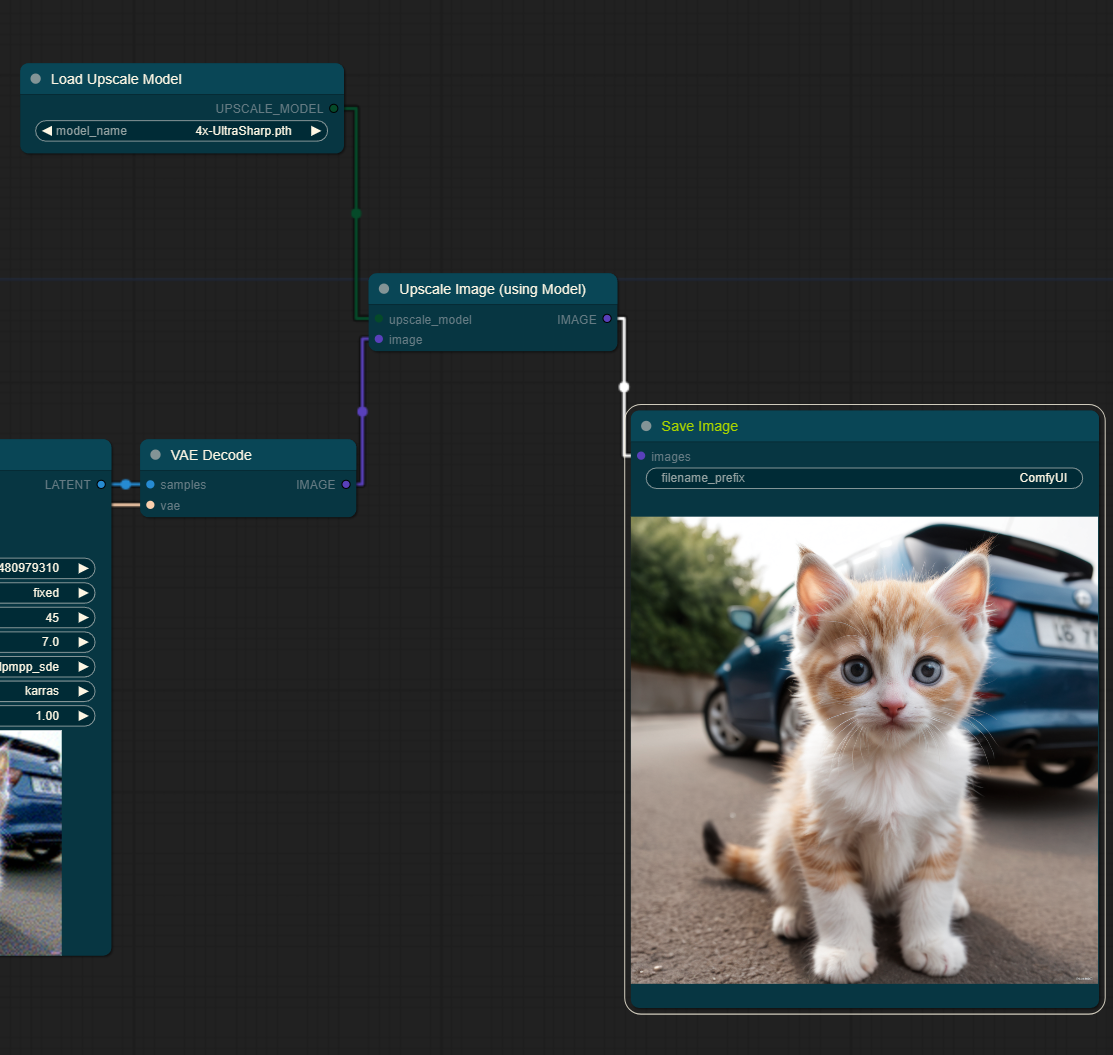
이미지 생성해 보기
이제 Queue Prompt를 눌러 이미지를 생성해 보겠습니다.
아래 그림의 왼쪽은 Upscale 하지 않은 이미지, 오른쪽은 Upscale이 적용된 이미지입니다.
고양이의 코 부분만 확대를 했습니다.
구분이 되시나요?


두 파일의 속성만 비교해 봐도
왼쪽 이미지는 1024x1024 사이즈
오른쪽 이미지는 4096x4096 사이즈로
이미지의 크기는 정확히 4배가 커졌습니다.
용량도 왼쪽은 1.2mb / 오른쪽은 17.5mb로 차이가 크게 납니다.
'IT정보 > AI(이미지, LLM 등)' 카테고리의 다른 글
| [ ComfyUI ] Latent 이미지와 Pixel 이미지 (0) | 2024.08.29 |
|---|---|
| [ ComfyUI ] 이미지 화질 및 품질 업그레이드(두번째) , Hires-fix (0) | 2024.08.29 |
| [ ComfyUI ] 인공지능으로 이미지 자동 생성, 인공지능 프롬프트 자동 생성 (5) | 2024.08.28 |
| [ LLM ] ollama 모델 설치 폴더 변경하기 (0) | 2024.08.27 |
| [ ComfyUI ] Img2Img의 기본 내용 살펴보기 (0) | 2024.08.26 |