[ 들어가며 ]
엑셀을 사용하다 보면
한 셀에 여러개의 데이터가 입력되어 있는 경우가 있습니다.
한 셀에 여러개의 데이터가 입력되어 있다면
데이터를 관리하거나 가공하는 입장에서는
매우 번거롭고 불편한 상황이 됩니다.
오늘은 이렇게 한 셀에 여러개의 데이터가 입력되어 있는 경우
이 데이터를 여러 줄로 쉽게 나누는 방법을 알아보겠습니다.

만약 여러 줄의 데이터를 한 셀로 합치기를 보시려면
아래 링크를 참고하시면 됩니다.
※ 여러 줄의 데이터를 한 셀에 합치기(파워쿼리-PowerQuery)
[ 표 형식으로 변환하기 ]
기본 데이터가 표 형식으로 되어있지 않다면
표 형식으로 만들어 주어야 합니다.
하늘색 네모와 같이 [ 데이터의 범위를 선택 ]한 후
[ 삽입 ] → [ 표 ] → [ 머리글 포함 체크 ] → [ 확인 ]을 눌러
표의 형태로 변환을 해줍니다.

그러면 아래 그림과 같이
표의 형태로 변환이 됩니다.

표의 형태는 사용자마다 다를 수 있습니다.
[ 파워쿼리 연결하기 ]
그 다음
[ 표의 아무 셀이나 선택 ] 한 후에
[ 데이터 ] → [ 테이블 / 범위에서 ]를 선택하면
아래 그림과 같이 파워쿼리가 실행이 됩니다.

[ 데이터 분리하기 ]
예시 데이터는 각 데이터가 [ 구분기호 ]로 분리가 되어있습니다.
예시 데이터에서 사용된 구분기호는 [ 쉼표(,)와 공백이 결합된 형태 ]입니다.
이 구분기호를 기준으로 데이터를 분리할 것입니다.
실행된 파워쿼리에서
[ 속성 ]을 클릭하여 선택한 후에
[ 열 분할 ] → [ 구분 기호 기준 ]을 선택합니다.
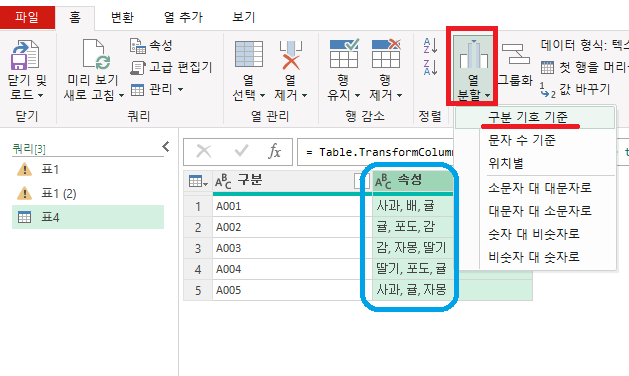
그 다음 [ 사용자 지정 ]을 선택해 줍니다.
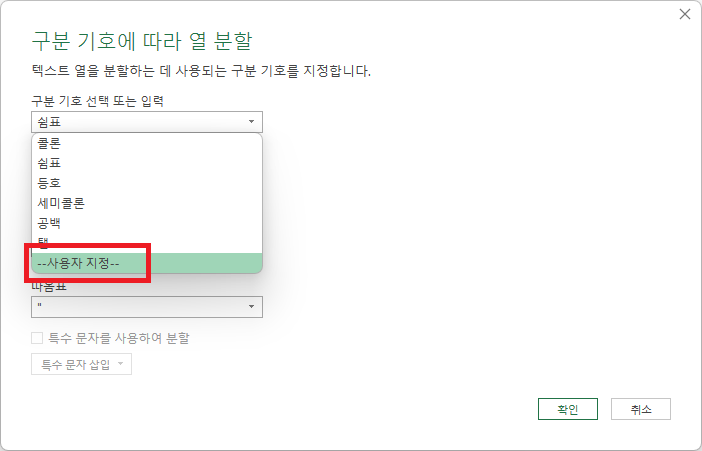
그 다음 구분기호를 [ , ](쉼표와 공백)을 입력해줍니다.
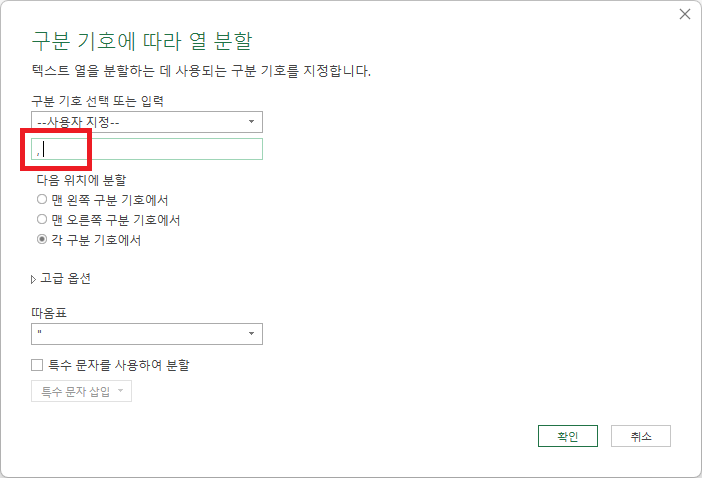
다음 [ 고급 옵션 ]을 선택한 후
[ 행 ]을 선택합니다.
그 다음 [ 확인 ]을 클릭하면 마무리가 됩니다.

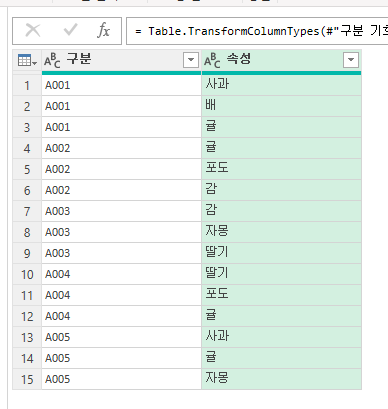
이제 구분된 데이터를
엑셀 워크시트로 옮기기만 하면 됩니다.
[ 닫기 및 로드 ] → [ 닫기 및 다음으로 로드 ]를
클릭합니다.
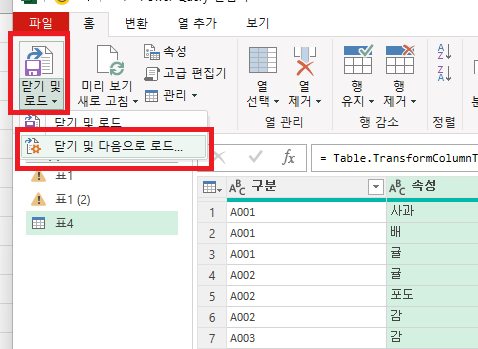
저는
[ 기존 워크시트 ]의 [ E1 ]셀에 데이터를 옮기겠습니다.
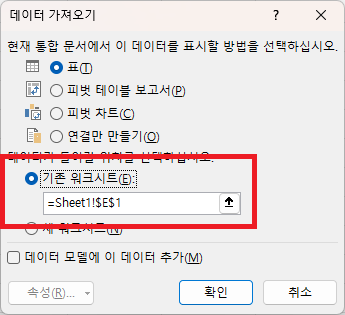
[ 결 과 ]
이렇게 하면 클릭 몇 번으로
한줄로 입력된 데이터를 아래 그림과 같이
여러 줄로 만들 수 있습니다.
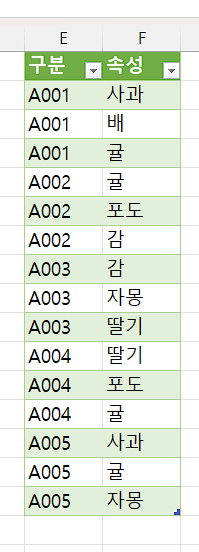
여기를 방문하시면 더 많은 엑셀 관련 자료를 확인할 수 있습니다.
'EXCEL 다루기' 카테고리의 다른 글
| [ 기본 ] 엑셀 시트탭이 보이지 않는 문제 해결하기 (0) | 2024.04.02 |
|---|---|
| [ 응용 ] 엑셀 여러 줄의 데이터를 한 셀에 합치기(파워쿼리-PowerQuery) (0) | 2024.02.21 |
| [ 기본 ] 사진의 표를 엑셀로 가져오기, 그림 파일의 표를 엑셀 표로 만들기 (0) | 2024.02.05 |
| [ 기본 ] 엑셀 다크모드로 바꾸는 방법, 엑셀 테마 및 배경 변경 (0) | 2024.01.29 |
| [ 기본 ] 엑셀 최근 열어본 파일 목록 삭제하는 방법, 엑셀 최근 항목 삭제 방법 (1) | 2024.01.22 |