[ 들어가며 ]
대부분의 회사 등 조직에서
인사이동이 일어나면
작게는 해당 부서, 크게는 조직 전체의
조직도를 새로 만들기도 합니다.
대부분 그 동안 사용했던 조직도 양식이 있기 때문에
그 양식을 사용하면 되지만,
간혹 새로 만들어야 하는 경우가 있습니다.
오늘은 엑셀을 사용하여
간단하고 빠르게 조직도를 만드는 방법을 알아보겠습니다.
[ 자료 준비 하기 ]
먼저 자료를 준비해줍니다.
자료는 하나의 열에 모두 입력해줍니다.
예시로 충주시청 조직도를 살펴보겠습니다.

이 조직도를 만들려면
앞서 말씀드렸다시피
모든 자료를 먼저 하나의 열에 입력을 해줍니다.
아래 그림과 같이 입력해 주시면 됩니다.

그 다음
[ 삽입 ] → [ SmartArt ]를 클릭해줍니다.

그 다음 [ 계층 구조형 ]을 선택하고
원하는 모양의 형태를 선택해 줍니다.
저는 파란색 네모의 형태를 선택하였습니다.

[ 확인 ]을 누르면
아래 그림과 같은 형태가 나타납니다.
빨간색 네모 부분을 모두 지워줍니다.
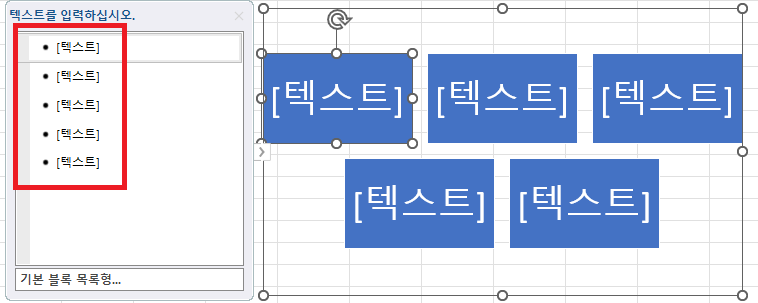
그리고 아까 만들었던
데이터를 모두 복사해서
붙여넣어 줍니다.
그러면 아래 그림과 같이
기본 자료가 생성이 됩니다.

[ 조직도 만들기 ]
이제부터 조직도를 만들어 보겠습니다.
꼭 기억하셔야 하는 것은
[ TAB ] 키와
[ SHIFT + TAB ] 키 입니다.
[ TAB ]키는 단계를 내리는 단축키이고
[ SHIFT + TAB ]키는 단계를 올리는 단축키 입니다.
먼저 [ 시장 ]은 조직도 맨 위에 있어야 하므로
[ 부시장 ~ 위생과 ]까지 선택한 후 [ TAB ]키를 눌러줍니다.
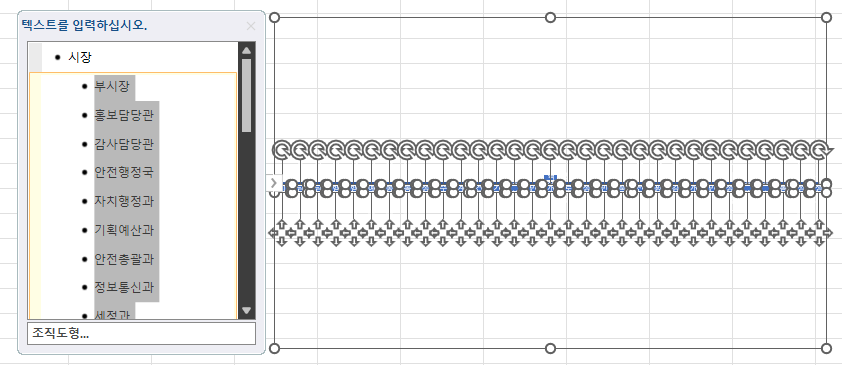
그 다음 [ 부시장 ]이 조직도의 두번째이므로
[ 홍보담당관 ~ 위생과 ]까지 선택한 후 [ TAB ]키를 눌러줍니다.
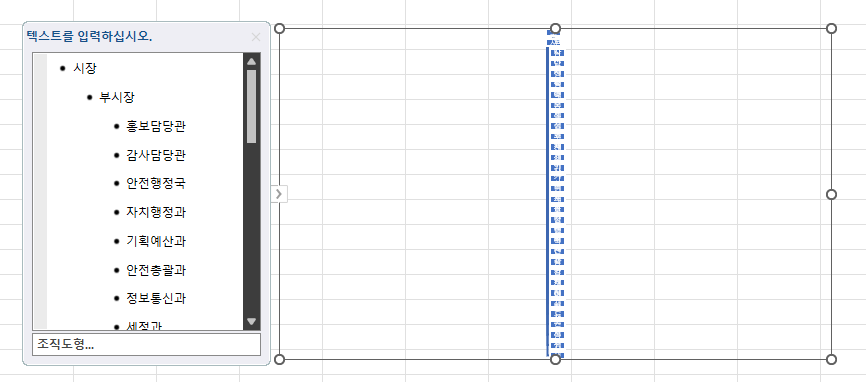
우선 [ 홍보담당관 ]과 [ 감사담당관 ]은 추후 다시 설명을 하고
그 다음 [ 안전행정국 ]아래에 [ 자치행정과 ~ 회계과 ]가 있으므로
[ 자치행정과 ~ 회계과 ] 선택 후 [ TAB ]키를 눌러줍니다.

동일하게 [ 경제건설국, 미래비전추진단, 복지민원국 ]에
같은 작업을 반복해 줍니다.
이제 비슷하게 되어 갑니다.

다시 조직도를 살펴보면
[ 홍보담당관 ]과 [ 감사담당관 ]은
다른 부서와 다르게
[ 부시장 ]의 아래에 다른 모양으로 조직이 구성되어 있습니다.
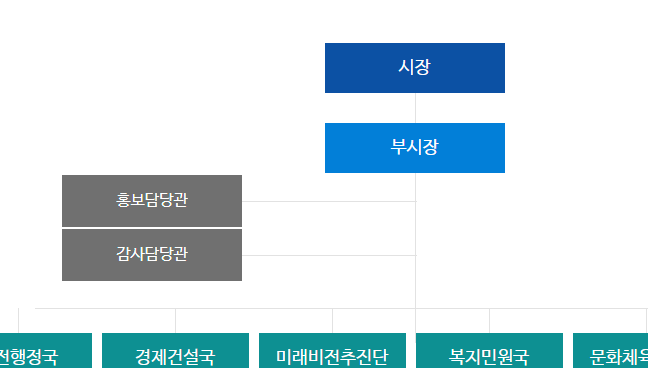
이런 형태로 만들려면
[ 부시장 ]을 먼저 선택해 줍니다.
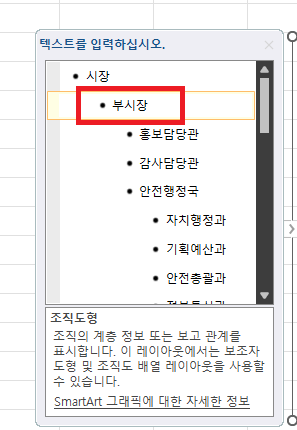
[ SmartArt 디자인 ] → [ 도형 추가 ] → [ 보조자 추가 ]
를 눌러줍니다.
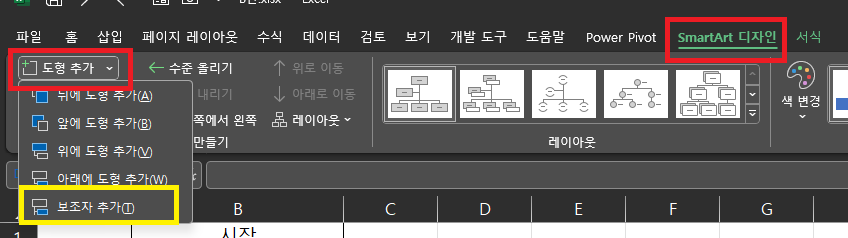
그러면 아래 그림과 같이
조직도가 생성됩니다.
빨간색 동그라미 부분을 보시면
모양이 좀 다른 것을 볼 수 있습니다.
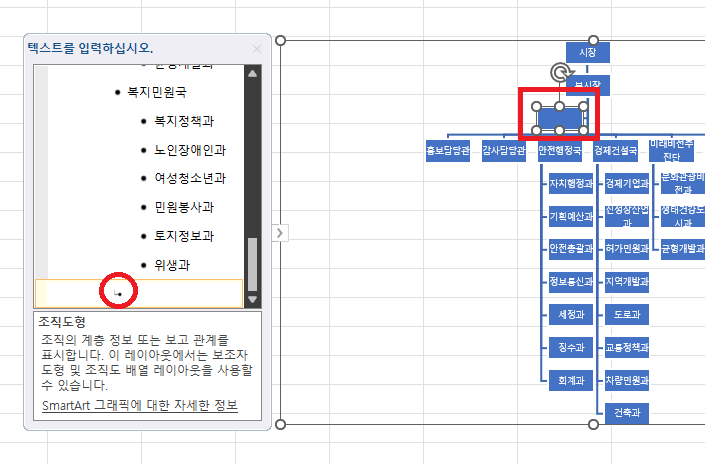
이렇게 보조자를 두개 만들어
[ 홍보담당관] 과 [ 감사담당관 ]을 만들어 줍니다.
그리고 기존에 있던 [ 홍보담당관 ]과 [ 감사담당관 ]을 지워주면
아래 그림과 같이 조직도가 만들어 집니다.

이제부터는 꾸미기하는 능력에 달렸습니다.
이렇게 하면
간단하게 조직도를 만들 수 있습니다.
여기를 방문하시면 더 많은 엑셀 관련 자료를 확인할 수 있습니다.
'EXCEL 다루기' 카테고리의 다른 글
| [ 응용 ] 엑셀 서식 저장하고 불러오기, 엑셀 내가 만든 서식 불러오기 (0) | 2023.11.30 |
|---|---|
| [ 기본 ] 엑셀에서 글꼴이 자동으로 변경되는 문제 해결 방법, 엑셀 기본 폰트 변경 (0) | 2023.11.29 |
| [ 기본 ] 엑셀 자동 저장 설정하기 (1) | 2023.11.26 |
| [ 기본 ] 엑셀 표 모양 데이터 만들기, 엑셀 표 서식 빠르게 설정하기 (1) | 2023.11.25 |
| [ 기본 ] 엑셀 합계, 평균 등 함수 없이 간단히 확인하기, 엑셀 상태표시줄 활용하기 (1) | 2023.11.23 |