[ 들어가며 ]
지난 블로그에서 간단하게 레이블(Label)을 만들고
텍스트와 이미지를 표시하는 방법을 알아보았습니다.
※ Tkinter 기본적인 Label 만들기, 텍스트와 이미지 표시하기
이번에는 레이블(Label)의
크기를 설정하고
배경색 및 글자색을 설정하는 방법을 알아보겠습니다.
[ 레이블(Label) 크기 설정하기 ]
Tkinter의 Label 위젯은
width 및 height 속성을 사용하여
Label의 크기를 설정할 수 있습니다.
width 속성은 Label의 너비를 지정하고
height 속성은 Label의 높이를 지정합니다.
아래와 같이 코드를 작성하시면
너비 100 픽셀
높이 50 픽셀의 레이블을 만들 수 있습니다.
import tkinter as tk
root = tk.Tk()
label = tk.Label(root, width=100, height=50, text="레이블 크기", relief="solid")
label.pack()
root.mainloop()
이렇게 하면 아래 그림과 같은 결과물이 나타납니다.

[ 레이블(Label)의 배경색 지정하기 ]
Tkinter의 Label 위젯은
background 속성을 사용하여
레이블(Label)의 배경색을 지정할 수 있습니다.
다음과 같이 코드를 작성하면
Label의 배경색을 빨간색으로 정할 수 있습니다.
import tkinter as tk
root = tk.Tk()
label = tk.Label(root, background="red", width=100, height=50, text="레이블 크기", relief="solid")
label.pack()
root.mainloop()
위 코드를 실행하면 다음 그림과 같은 결과물이 나타납니다.

참고로 background 속성은
색의 이름을 사용하거나
16진수 색상코드로 지정할 수 있습니다.
색의 RGB값 또는 16진수 색상코드를
간단히 확인하는 방법은 아래 블로그를 참고하세요
또한 색의 이름을 직접 사용할 수 있는 색은
다음의 색상 같은 것들이 있습니다.
black / white / red / green / blue / yellow
orange / purple / pink / gray / lightgray / darkgray
cyan / magenta
[ 레이블(Label)의 글자색 지정하기 ]
배경색을 지정하는 방법과 유사한 방법으로
레이블(Label)의 글자색을 지정할 수 있습니다.
foreground 속성을 사용하면
레이블(Label) 위젯의 글자 색을 지정할 수 있습니다.
foreground 속성 또한
색상의 이름과 16진수 색상코드로 지정할 수 있습니다.
import tkinter as tk
root = tk.Tk()
label = tk.Label(root, foreground="yellow", background="red", width=100, height=50, text="레이블 크기", relief="solid")
label.pack()
root.mainloop()
위 코드의 결과물은 다음과 같습니다.
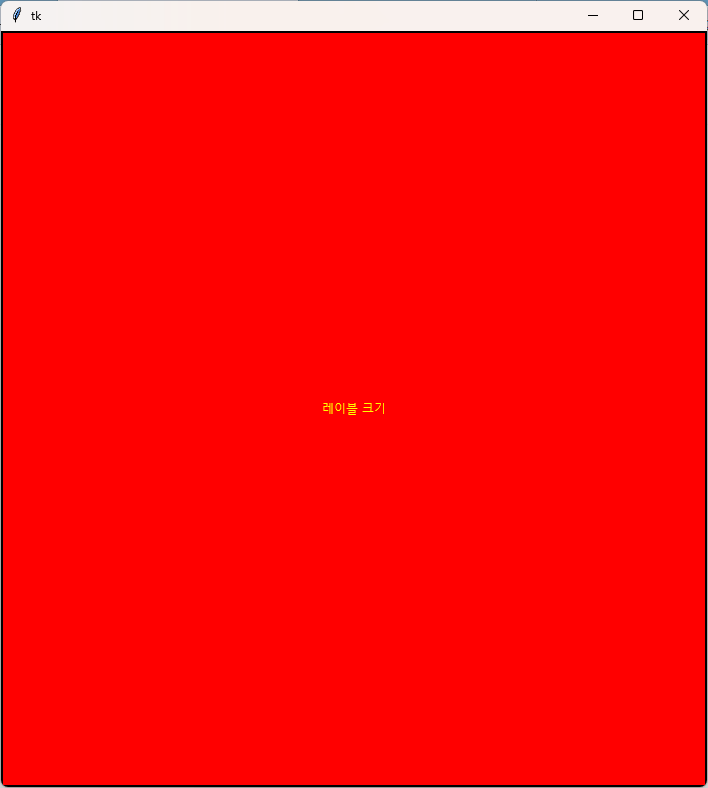
'파이썬(Python)' 카테고리의 다른 글
| [ Tkinter ] Tkinter StringVar()를 사용한 레이블(Label) 텍스트 업데이트 (0) | 2024.01.11 |
|---|---|
| [ Tkinter ] Tkinter 기본적인 Label 만들기, 텍스트와 이미지 표시하기 (0) | 2024.01.10 |
| [ Tkinter ] 파이썬 Tkinter 위젯에 대한 개요 (1) | 2024.01.10 |
| [ Tkinter ] 파이썬 Tkinter Canvas로 프로그래스바 만들기(진행상태바 만들기 두번째) (1) | 2024.01.09 |
| [ Tkinter ] 파이썬 진행상태바 만들기, 프로그래스바와 레이블을 활용한 GUI 진행 상황 표시 (0) | 2024.01.08 |