완성된 모습
아래 그림은 완성된 모습입니다.
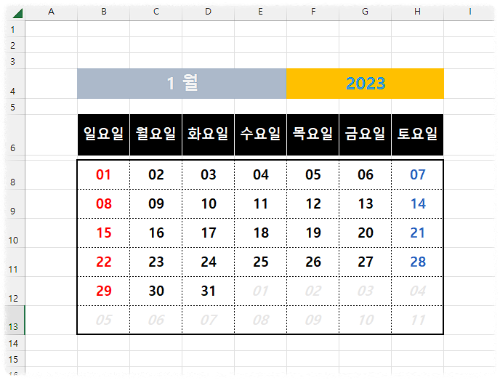
리스트박스로 [ 월 ]을 선택할 수 있습니다.
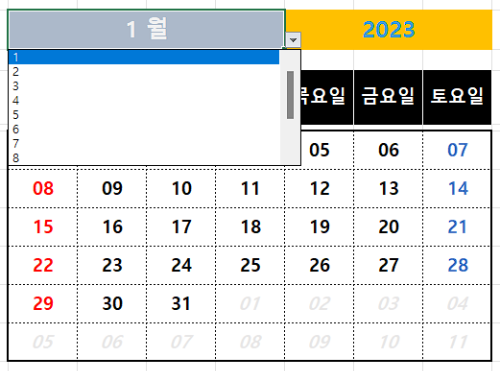
연도는 숫자를 입력하시면 됩니다.

사용된 함수에 대한 부가적인 설명은 제외하고
따라하기 식으로 작성하겠습니다.
달력 만들기
먼저 셀병합을 하여 아래와 같이 표를 만들어 줍니다.

다음 그림의 파란색 네모 부분을 선택 후 [ 데이터 유효 검사 ]를 실행한 후
빨간색 네모 부분과 같이 설정을 해줍니다.

그 다음 파란색 네모 부분을 선택한 상태로
[ Ctrl + 1 ]을 누른 후 설정을 해줍니다.

그 다음 파란색 네모 부분을 선택한 상태로
[ Ctrl + 1 ]을 누른 후 설정을 해줍니다.
다음으로 아무 빈 셀을 선택하신 후
아래와 같이 수식을 입력해 줍니다.
=DATEVALUE(F4&"-"&B4&"-"&"1")
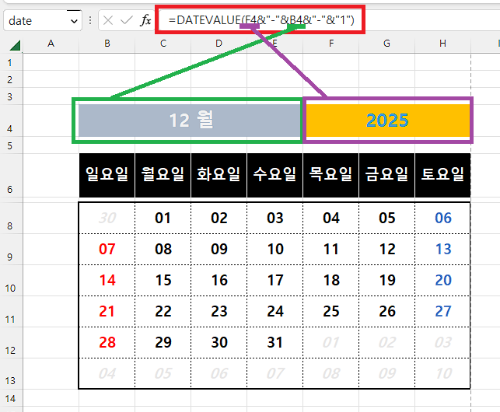
다음 같은 셀을 선택 후 [ Ctrl + 1 ]을 눌러
[ 사용자 지정 ] 선택 후 [ ;;; ]를 입력한 후
[ 확인 ]을 누릅니다.
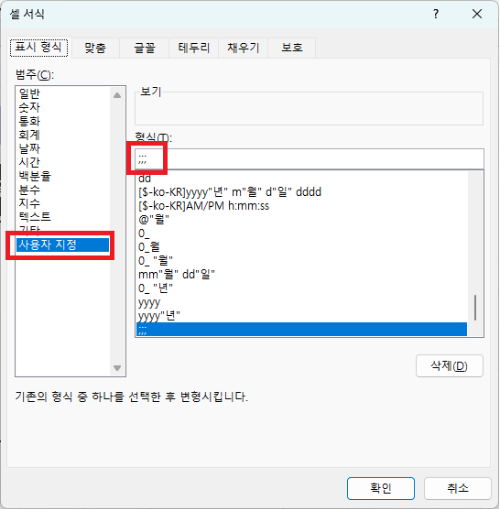
이렇게 하면 해당 셀의 값이 보이지 않게 됩니다.
그리고 해당 셀의 이름을 [ date ]로 바꾸어 주었습니다.
※ 이 부분은 건너 뛰셔도 좋습니다.
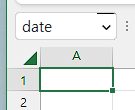
다음으로 [ 일요일 ~ 토요일 ]까지 요일을 만들어 줍니다.

이제 날짜를 입력할 첫 셀을 선택해 주세요
저는 [ 일요일 ] 셀을 기준으로 아래로 두번째 셀을 선택하였습니다.

위 그림과 같이 빨간색 네모 부분의 셀을 선택한 후
아래와 같이 수식을 입력해 줍니다.
=SEQUENCE(6, 7, date-WEEKDAY(date, 1)+1, 1)
다음으로 아래 그림의 왼쪽 빨간색 네모 부분의 범위를 선택한 후
[ 조건부 서식 ] → [ 새 규칙 ]을 눌러준 후
[ 수식을 사용하여 서식을 지정할 셀 결정 ]을 선택
아래 수식을 입력해 줍니다.
=MONTH(B8)<>MONTH(date)

그 다음 [ 서식 ]을 눌러줍니다.
그 다음 [ 표시 형식 ] → [ 사용자 지정 ] 을 누른 후
[ 형식 ] 에 [ dd ]를 입력합니다.

그 다음 [ 글꼴 ]을 선택한 후 아래 그림과 같이 설정합니다.
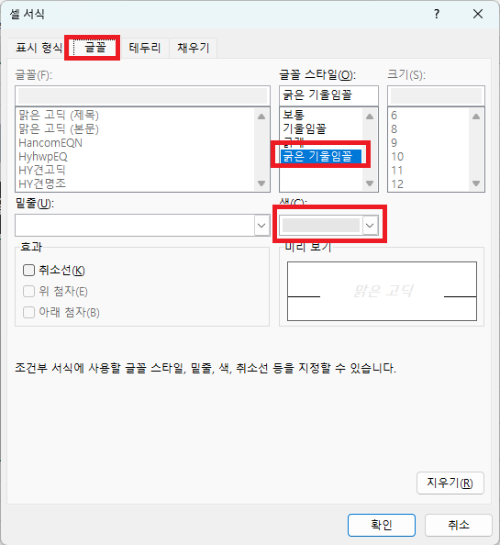
추가적으로 [ 테두리 ]나 [ 채우기 ]는 취향에 맞게 설정하시면 됩니다.
마지막으로
[ 일요일 ] 아래 부분의 셀의 글자색을 빨간색으로
[ 토요일 ] 아래 부분의 셀의 글자색을 파란색으로
바꾸어 주시면 달력이 완성됩니다.
선모양이나 셀 색들은 취향에 맞게 설정하시면 됩니다.
여기를 방문하시면 더 많은 엑셀 관련 자료를 확인할 수 있습니다.
'EXCEL 다루기' 카테고리의 다른 글
| [ 함수 ] 엑셀 텍스트 반복하기, REPT() 함수 사용 (0) | 2023.01.30 |
|---|---|
| [ 기본 ] 엑셀의 날짜는 숫자, 엑셀 날짜 표시 방법 (0) | 2023.01.29 |
| [ 응용 ] 조건부서식 활용하여 표 테두리 자동 그리기 (1) | 2023.01.25 |
| [ 응용 ] 데이터 정렬하기, 난잡한 데이터 정렬하기 (0) | 2023.01.06 |
| [ 응용 ] 엑셀 연번 자동으로 입력하기[ sequence() / counta() ] (0) | 2023.01.05 |