[ 응용 ] 엑셀을 사용하여 간단하게 일정표, 공정표 만들어보기
엑셀을 사용하면 간단하게 일정표나 공정표 제작이 가능합니다.
아래는 간단한 일정표 샘플입니다.
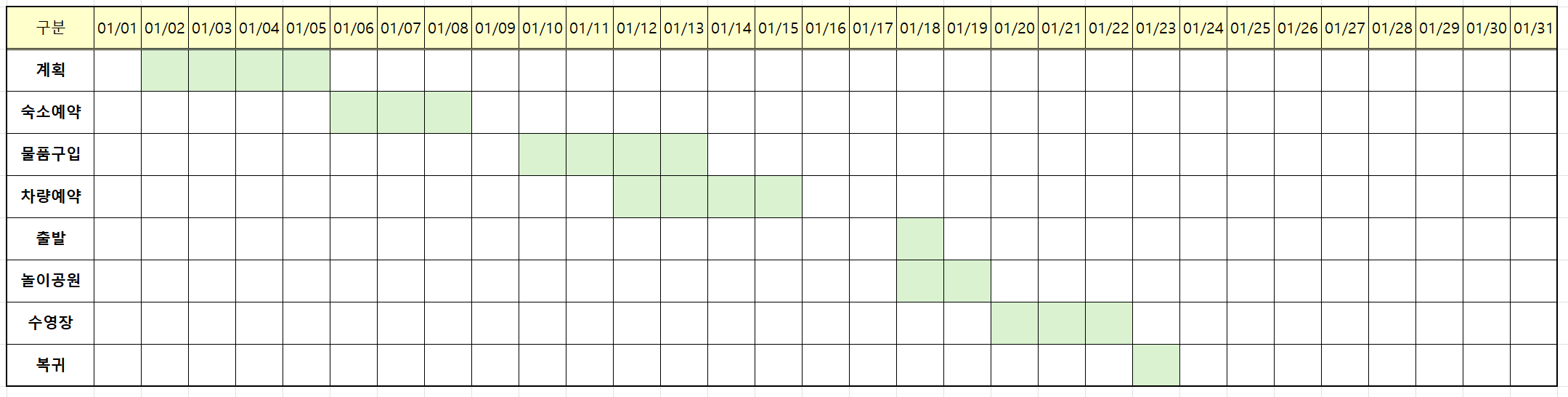
사전준비
먼저 아래 그림과 같이 형식을 만들어 줍니다.
구분에 작성한 할 일 또는 공정 목록은 사용자가 필요한 내용을 입력하시면 됩니다.
중요한 것은 시작일과 종료일을 입력하고
빨간색 네모와 같이 해당 월의 날짜를 가로로 채워주시면 됩니다.
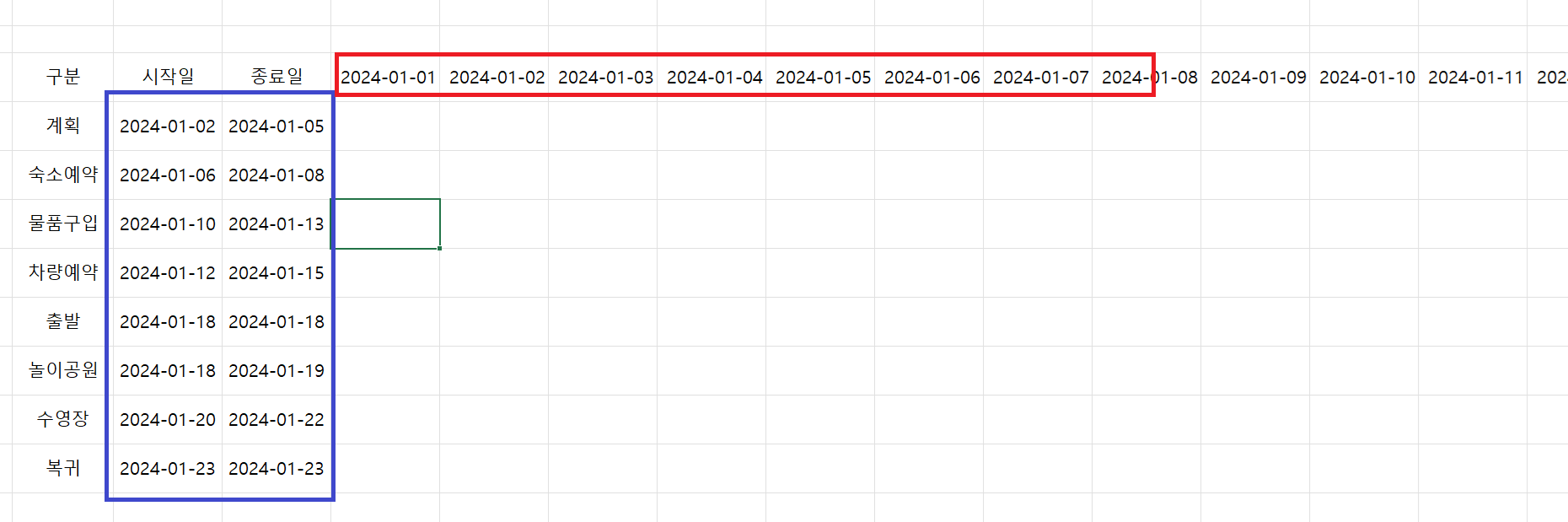
이렇게 작성하면 가로의 길이가 너무 길어지므로
빨간 네모 부분의 서식을 변경해 보겠습니다.
빨간 네모 부분의 날짜를 모두 선택하고 CTRL+1을 눌러 서식을 열어줍니다.
아래 그림과 같이 날짜의 표시형식을 바꾸어줍니다.
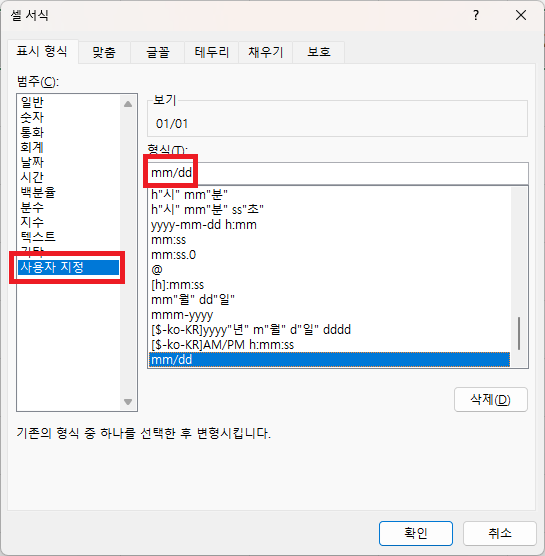
그러면 날짜의 형식이 아래 그림과 같이 바뀌게 됩니다.

이제 가로로 날짜가 입력된 부분의 열 너비를 조정합니다.
그리고 행 높이도 추가로 조정하였습니다.
예제에서는 맑은 고딕으로 11포인트 글자 크기를 사용했고,
열 너비는 5, 행 높이는 30으로 조정하였습니다.
이렇게 하면 아래 그림과 같이 파란 부분의 셀이 정사각형 모양과 비슷하게 됩니다.
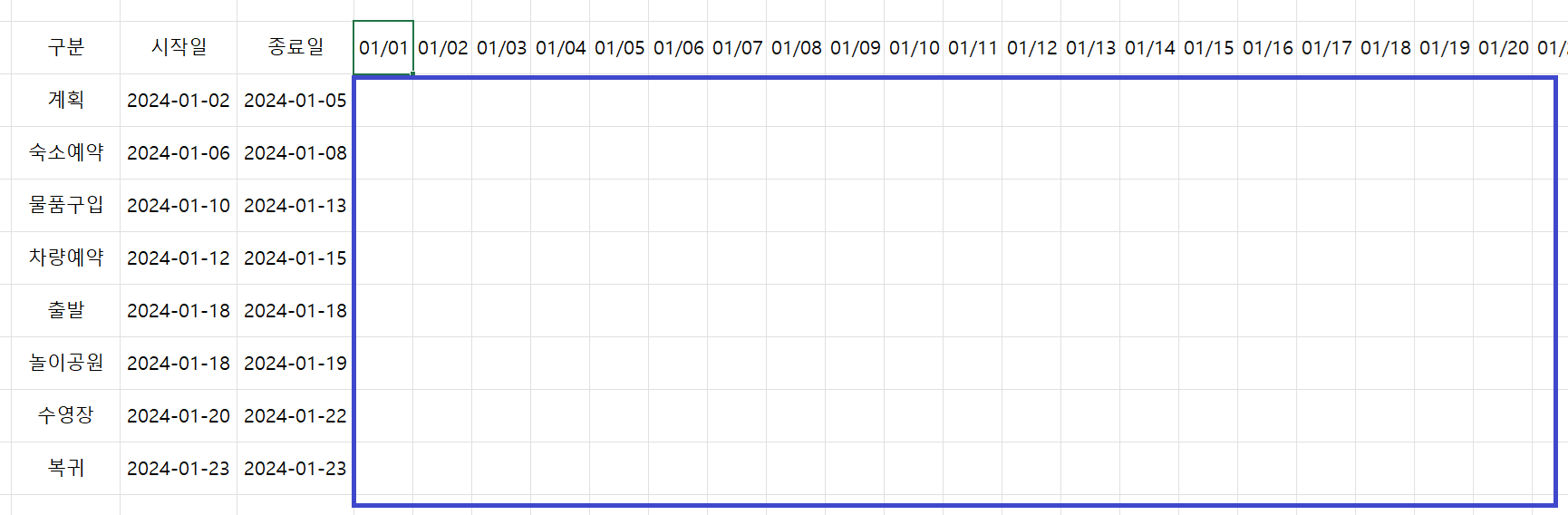
조건부 서식 사용하기
그 다음 아래 그림의 파란색 네모 부분을 범위로 선택하고
홈 → 조건부 서식 → 새 규칙
을 선택합니다.
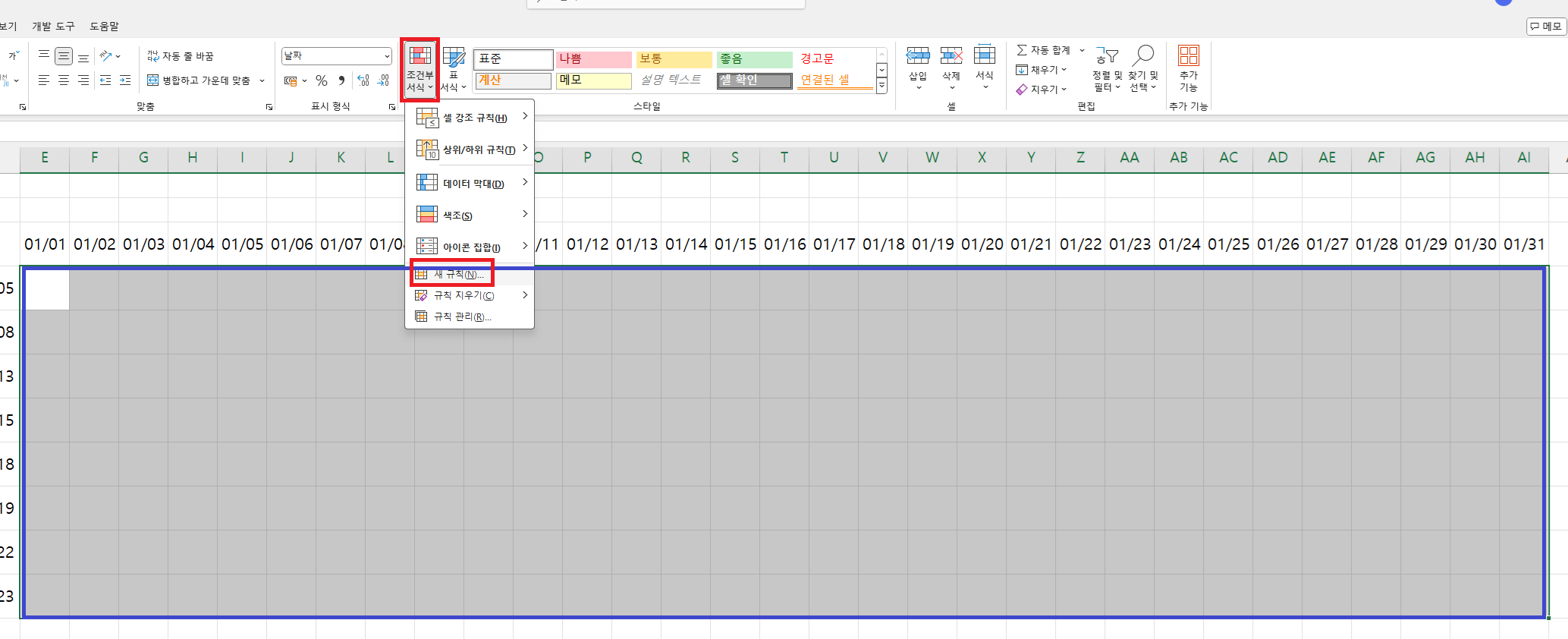
그다음
수식을 사용하여 서식을 지정할 셀 결정을 누르고
서식지정에 다음과 같이 입력합니다.
=AND(E$3>=$C4, E$3<=$D4)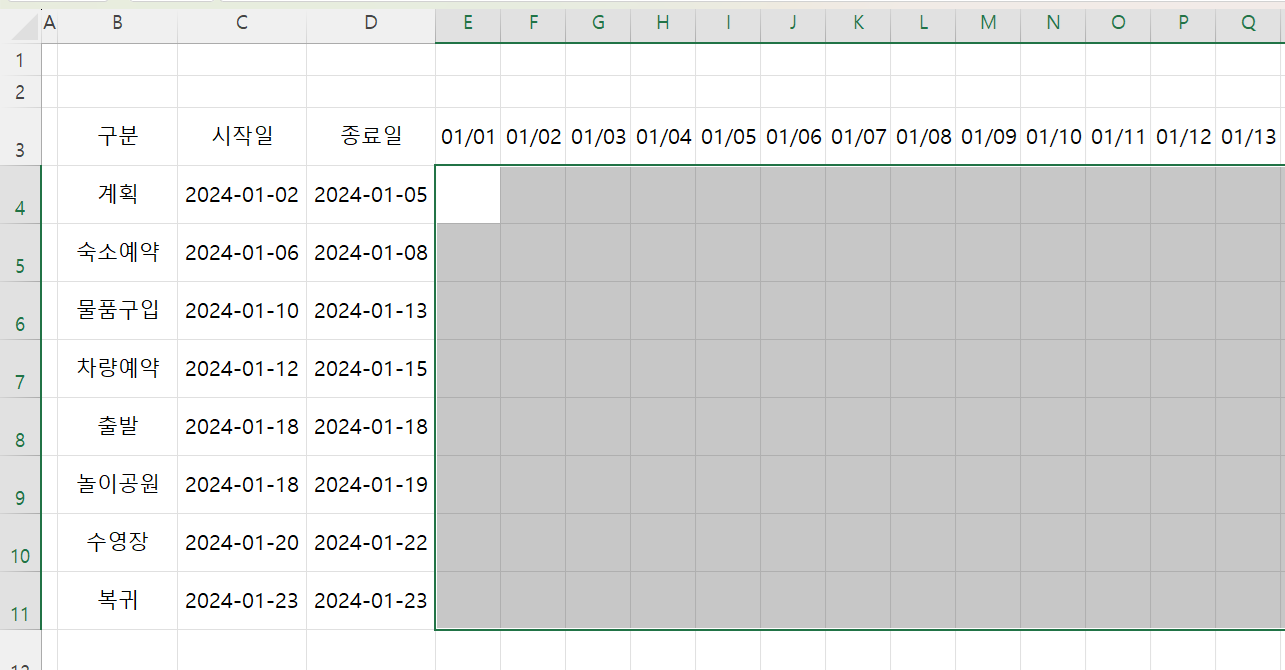
그다음 서식을 눌러 색을 지정해 줍니다.
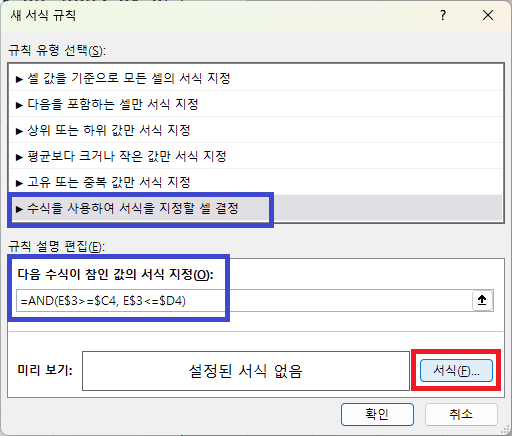
조건부 서식 설명
=AND(E$3>=$C4, E$3<=$D4)우선 AND 함수를 사용하여 입력된 두 조건을 모두 만족하는 경우에만 서식을 지정하게 했습니다.
AND 함수 내에 입력된 조건은 다음과 같습니다.
E3셀 즉, 날짜가
C4셀 즉, 시작일보다 크거나 같은 경우
그리고
E4셀 즉, 종료일보다 작거나 같은 경우
에는 색을 칠하게 됩니다.
중요한 부분은 $ 표시를 위 수식과 똑같이 넣어주셔야 합니다.
마 무 리
이제 위 서식을 입력하고 전체적은 모양을 자신의 취향에 맞게 다듬어 주면
아래 그림과 같이 일정표 또는 공정표가 만들어집니다.
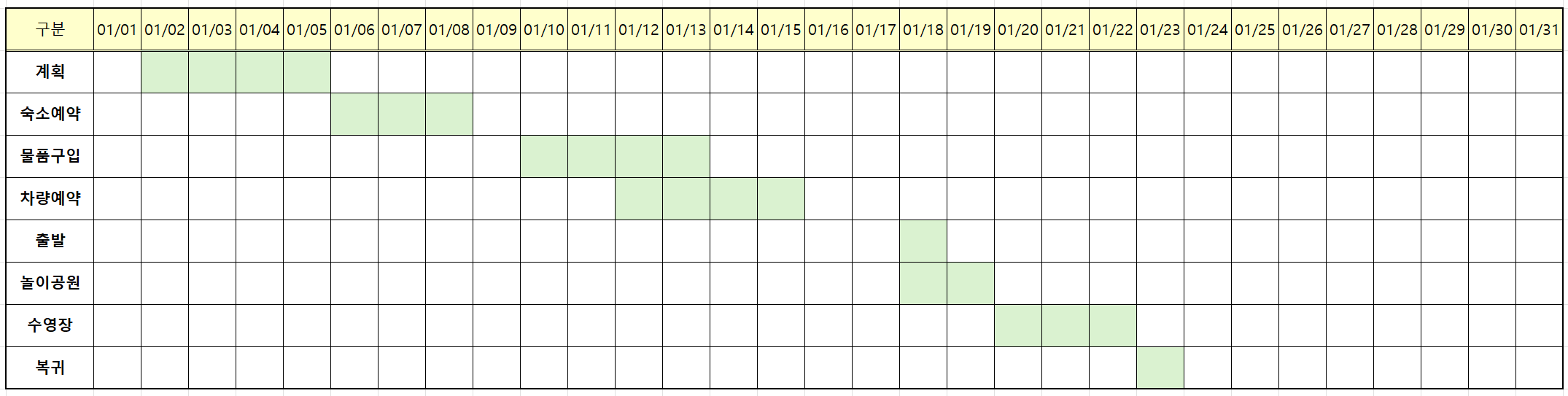
저는 시작일과 종료일을 숨기기를 사용해 숨겼기 때문에
시작일과 종료일이 보이지 않습니다.
만약 시작일과 종료일이 보이는 게 좋다면
숨기기를 안 하시면 되고
날짜 서식을 바꿔 사용하시면 됩니다.
여기를 방문하시면 더 많은 엑셀 관련 자료를 확인할 수 있습니다.